how to check what type of monitor you have
The Monitor Monitor participates in the Amazon Affiliates program and may receive a small percentage of a sale at no extra cost to you when y'all click some links on our site
Typically, you will know all the information about the monitor you ain. Still, sometimes, it might not be the instance. Y'all might have bought a refurbished monitor or your friend might lend you lot their monitor. Any the instance, there comes a fourth dimension, you lot will need to know how to tell what monitor I have. It is always better to know about your monitor well. So y'all tin can easily install or update the drivers whenever you need it.

Interestingly, it is very piece of cake to tell what monitor you have. In this post, we will share a few tips on how to find out all the details about your monitor. So, let's get started…
How to Tell What Monitor I Have
Method ane. Utilise the Advanced Brandish Settings:
For Windows vii:
- Right click on the desktop window
- And so click on the 'Screen Resolution' option from the pop upwards card
- In doing and so, a new window will pop up
- You will observe the name or model of your monitor adjacent to the 'Brandish' selection in this window
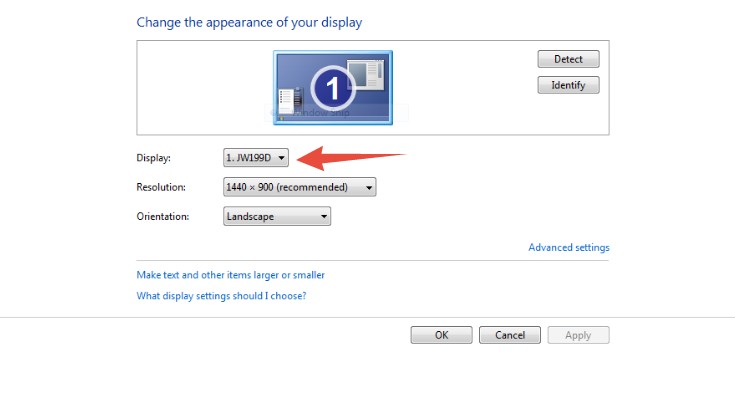
Alternative Method:
- Click on the start menu on your Windows vii PC
- Next, click on the 'Control Panel' option from the start bill of fare
- Next, click on the 'Hardware and Sound' option
- Then, click on the ' Devices and Printers' option from the side by side folio
- On the next folio, you lot will observe a list of the devices continued to your reckoner. Among them, you volition find the proper name of your monitor also
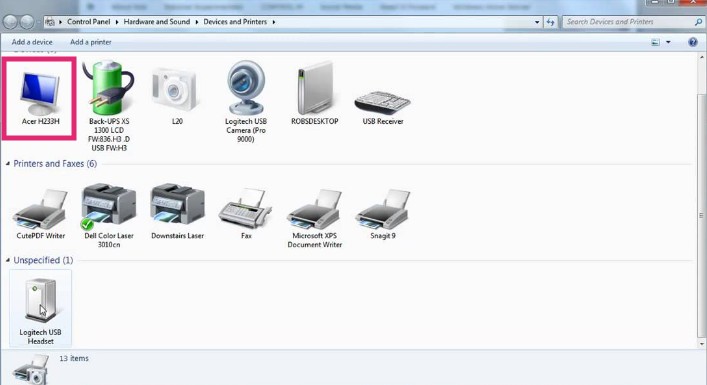
For the record, sometimes, you might not find the name of your monitor at that place. Instead, you might see something like 'Mobile PC Display' or 'Generic PNP Monitor' . This is because y'all have not installed the required display driver on your PC. So, if that is your example, you will take to update or install the appropriate display driver first.
For Windows 10:
At first, y'all will take to access the 'Advanced Display Settings' page on your Windows 10 pc. There are multiple means to access that page. For instance…
Primary Method:
- Click on the 'Starting time' icon
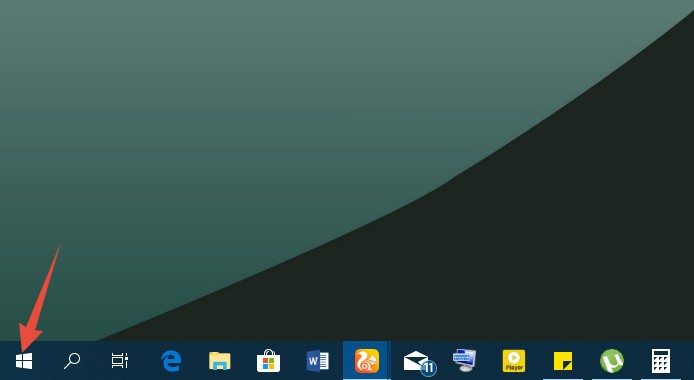
- Then the 'Start' menu will pop up. Now, click on the 'Gear' icon or 'Command Panel' icon from there
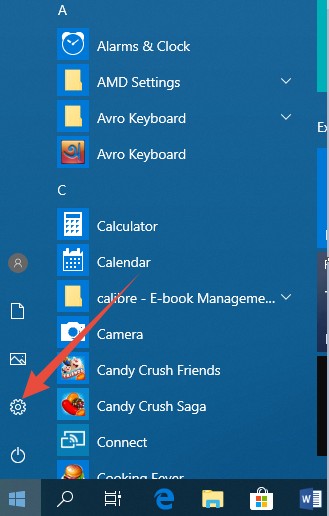
- From the adjacent page, click on the 'Organization ' option from at that place
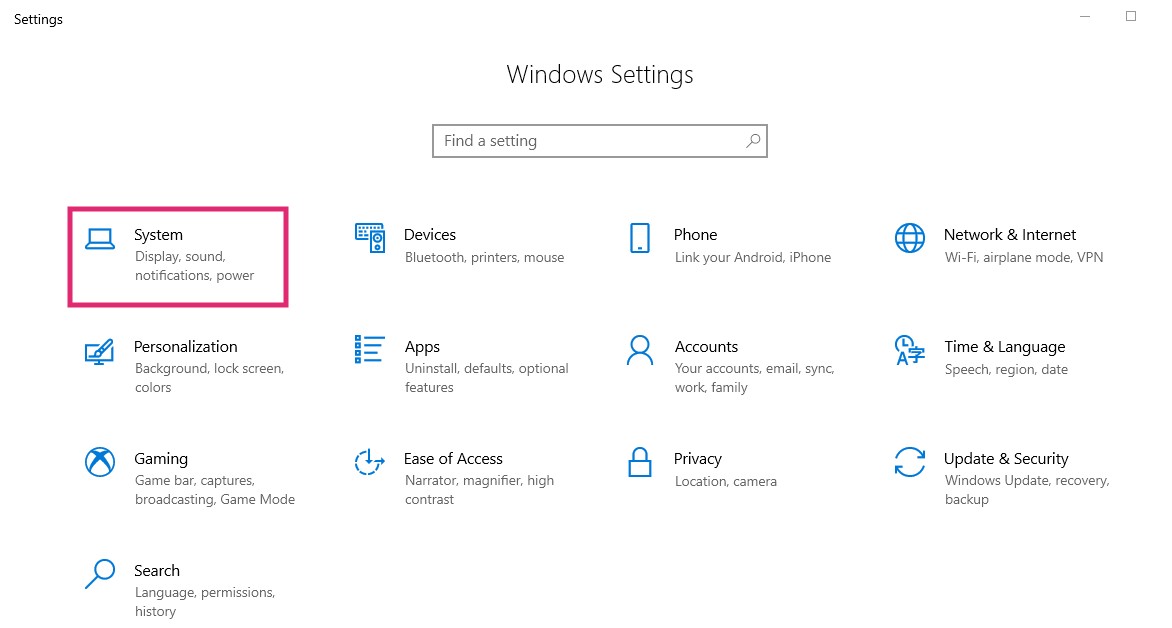
- Momentarily, you will be taken to the side by side page. Scroll down a bit on that page and click on the 'Advanced brandish settings' option in that location
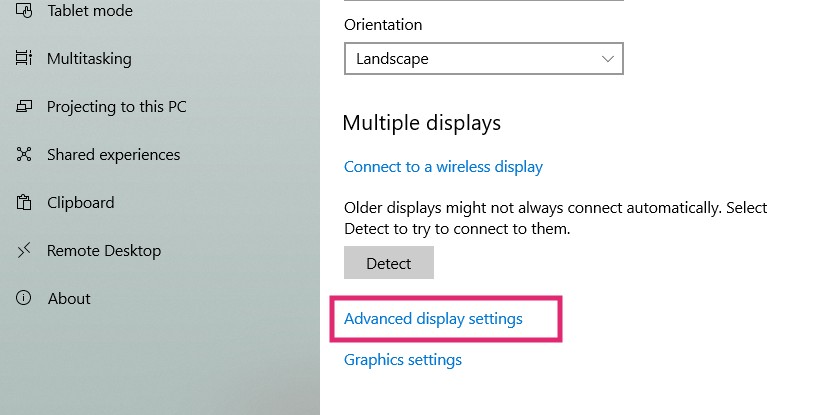
- In doing and then, a new page will open up up where you lot will find all the information nearly the monitor you accept nether the 'Display Information' tab
Alternative Method ane:
- Blazon on 'display settings' on the search box of your windows 10 PC
- And, click on the 'Display settings' pick from the search event
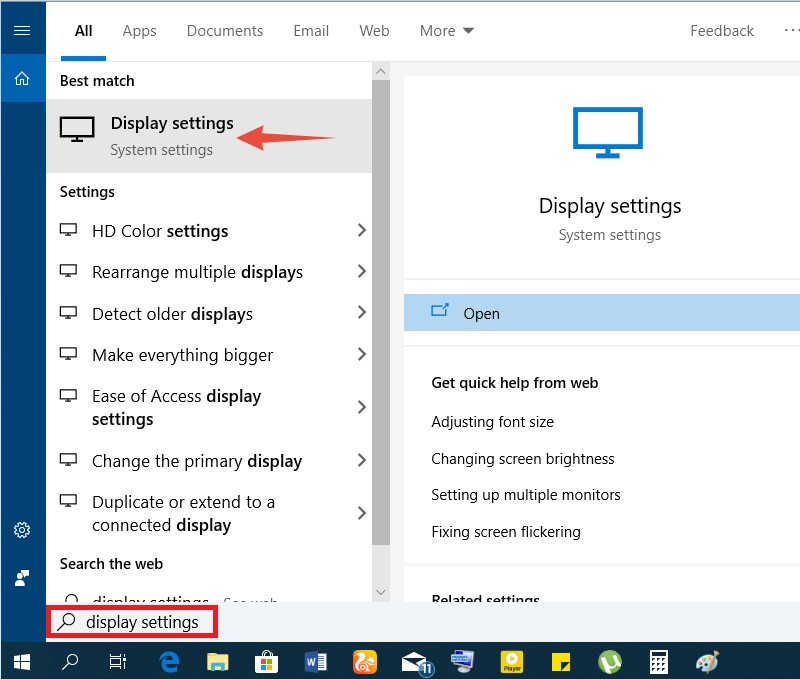
- In doing and then, it will accept y'all to the 'Display settings' page where you will have the 'Advanced brandish settings' option to click
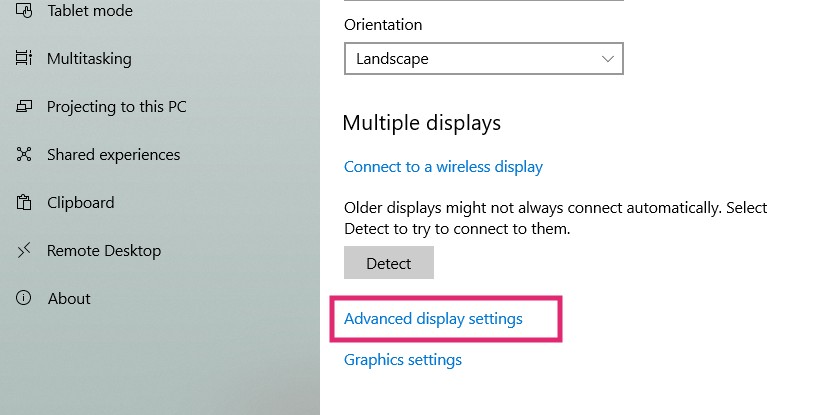
- On the next page, you volition observe all the information almost your monitor
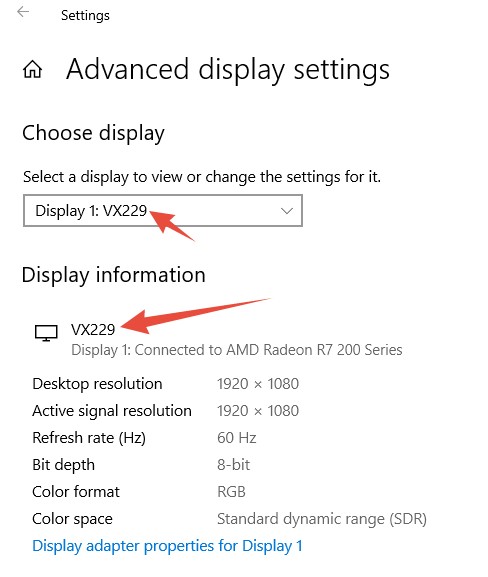
Alternative Method ii:
- Right click on the desktop window on your Windows 10 PC
- Now, click on the 'Display settings' option from the popup menu
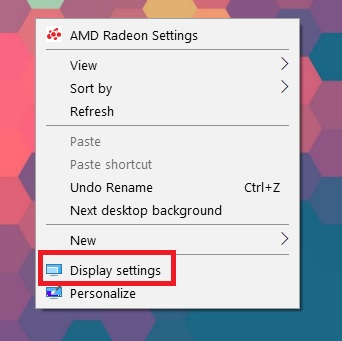
- It will accept you to the brandish settings folio. And, you demand to click on the 'Advanced display settings' option to know the details most your monitor
Method 2. The Concluding Resort:
If you couldn't find the model number or any other data about your monitor following the above methods, y'all tin try this one. This is the most obvious method of all. Yes, we are talking about checking the dorsum of your monitor.
Generally, virtually all the monitors come with the model number and other data printed on the dorsum of it. In some cases, you might have to cheque the lesser side of the monitor equally well. And, the make proper noun of your monitor would always be on the front side of the monitor. However, sometimes, instead of brand names, you might see logos printed in there. Yet, you lot will also find the brand name (most probably) on the back plate of the monitor.

At present that you have found out those information, just fire up your smartphone or computer browser. And search for the information y'all have just acquired. Information technology is ameliorate if you combine both the brand and the model number while searching the web. As a result, yous will find all the information about your monitor from the manufacturer's website of your monitor.
Wrapping information technology up:
And so now you never take to enquire the question of how to tell what monitor I have. This guide pretty much showed yous all the means to practice it.
Finding all the data almost your monitor is pretty straightforward. However, sometimes, it doesn't work out that easy. For example, if you don't accept a computer at your disposal, you cannot find the information virtually your monitor using the 'display settings' method.
So nosotros have likewise provided an alternative method for you to try. Then again, if you are lucky, you lot can easily get to know what monitor you lot take from the information provided on the back of your monitor. Nosotros hope this mail service will help you to know about your monitor in item.
Source: https://themonitormonitor.com/how-to-tell-what-monitor-i-have-see-monitor-specifications-and-more/
Postar um comentário for "how to check what type of monitor you have"